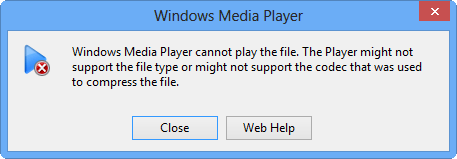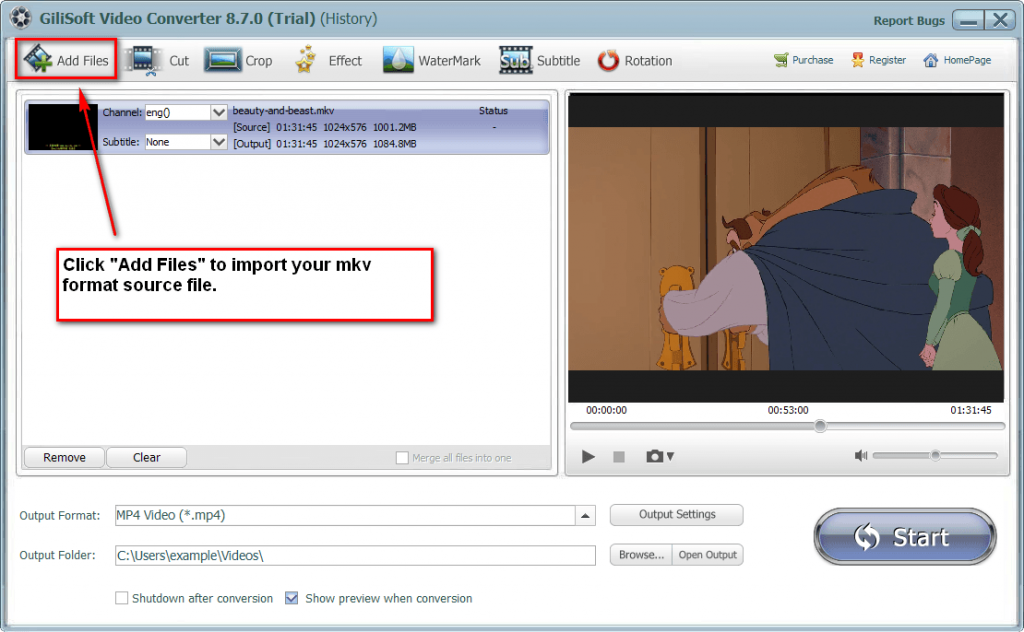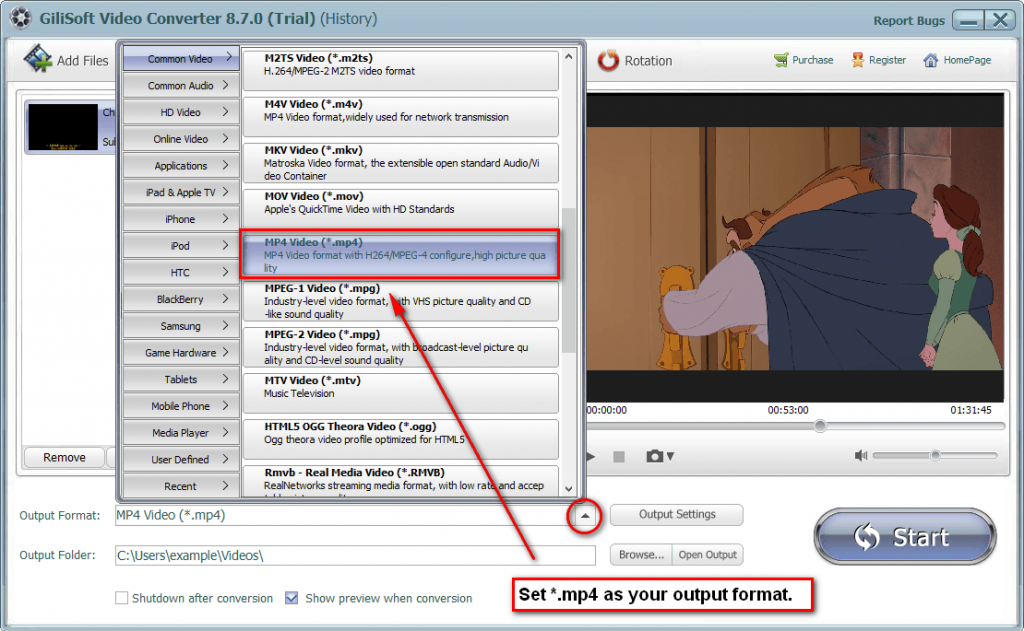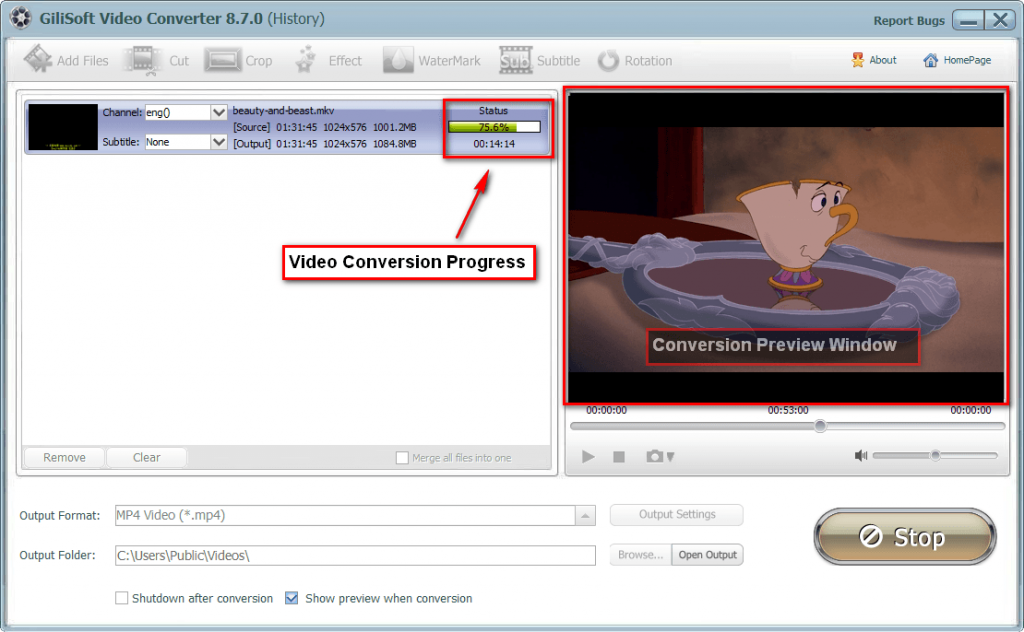Overview
When you download a video or a movie with the MKV format, and want to enjoy it on your Windows, it will probably disappoint you because the Windows Media Player on Windows can’t play MKV format video or movie. You will get the error message as follow:
Windows Media Player cannot play the file. The Player might not support the file type or might not support the codec that was used to compress the file.
We have also attached the error message’s screenshot, please look at the picture below:
It’s not that difficult to solve this problem. Today, we are going to share a topic on How to Play a MKV Video on Windows! As Windows Media Player said that the Player might not support the file type, we can try to convert the MKV file to a Windows Media Player compatible file.
Windows Media Player Supported Video Formats
The following file formats are supported by Windows Media Player
WAV, WMV, AVI, MPG, MOV, MP4, etc. More file formats supported by Windows Media Player can be found here http://support.microsoft.com/kb/316992/en-us
How to Convert MKV to WMV or Other Window Media Player Supported File Formats
Step 1 >> Choose an easy to use video converting software
At the beginning, please download and install the mkv to mp4 conversion tool Gilisoft Video Converter (100% clean and secure)
Step 2 >> Add (Import) your MKV format files into Video Converter
Run Gilisoft Video Converter, click on the “Add Files” button on the left top of the main screen to import your MKV source file. You can also simply drag and drop your MKV source file into the main window of Video Converter.
Step 3 >> Set up your Output format (default MP4)
If you only need to convert your MKV file to MP4 format, just keep the output format as default. Besides that, Video Converter provides you with multiple output formats options, you can choose and set your expected output format.
Step 4 >> Start the MKV to MP4 conversion
Click on the BIG “Start” button to start conversion. You can preview the whole conversion process through the preview window during conversion. When finished, you can find the target file in the “Output Folder”