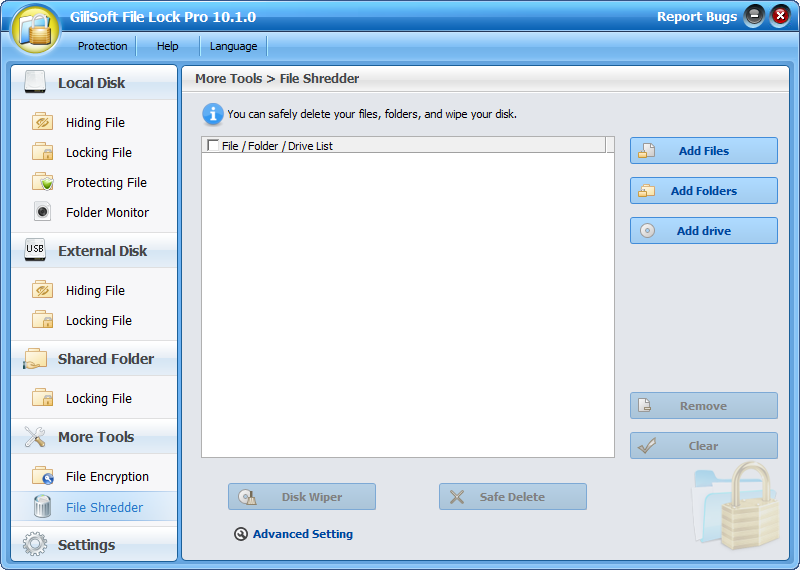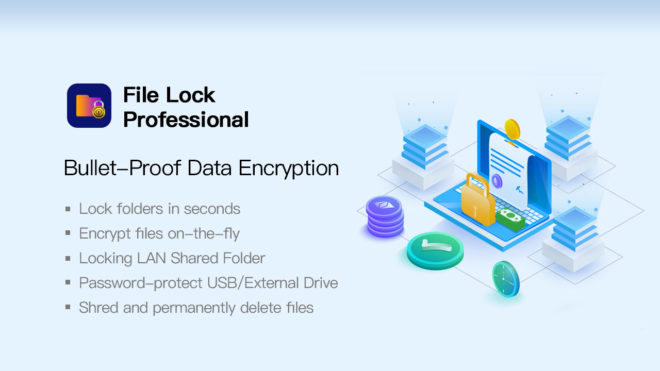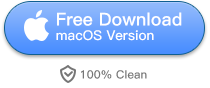Why We Need File Locker
Everyone has their own privacy. The more highly developed Internet, privacy confidentiality becomes more important. Sometimes we feel that a number of private photos, logs, video, or some important documents on the computer is not secure. If you use a computer that others use, there’s a
File Locker tool will be wonderful.
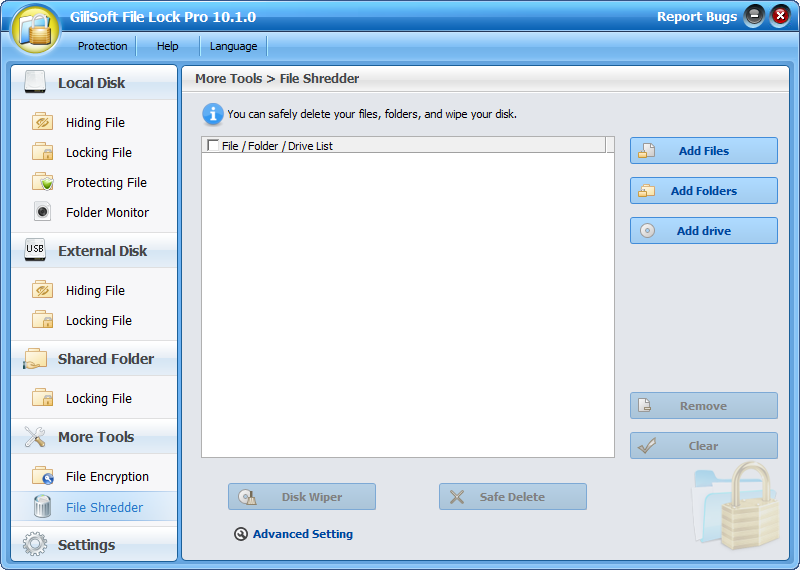
Hide File With File Locker
(Folder Hidden through this plan will not be hidden after the uninstallation of Gilisoft File Lock Pro.)
Step 1: Launch Gilisoft File Lock Pro and click “Hard disk” then “Hide File”.
Step 2: Click “Hide Folder” and then select the target folder in the pop up browser.
Step 3: When you want to show the hidden folders, you will be required the master password.
Besides, you can also right click the target folder and select “Hide ”. Enter the master password in the pop-up window. Then whole file hiding process will be finished.
Lock Folder With File Locker
(Folder encrypted through this plan will not be password-protected after the uninstallation of Gilisoft File Lock Pro.)
Step 1: Launch Gilisoft File Lock Pro and click “Hard disk” then “Lock File”.
Step 2: Click “Lock Folder” and then select the target folder in the pop up browser.
Step 3: When you want to open the protected folders, you will be required the master password.
Besides, you can also right click the target folder and select “Lock (Deny read + run + write)”. Enter the master password in the pop-up window. Then whole encrypt process will be finished.
Encrypt File With File Locker
Folders locked through this function will still under protection even Renee File Protector is uninstalled.
Step 1: Right-click the target folder, select “Gilisoft File Lock Pro” in the menu and then click “Encrypt a copy” or “Encrypt to *exe”.
Step 2: Please enter the independent password in the pop-up window. (Please remember the password.)
Step 3: Safe delete the source folder.
After the lock process finished, the source folder will still reserve. So you need to safe delete it with “Shred and delete it” function of Gilisoft File Lock Pro.
Step 4: Enter the independent password.
When you run or extract the password-protected folder, you will be required to enter the password you set when encrypt the folder.
More User Guide of File Locker Software