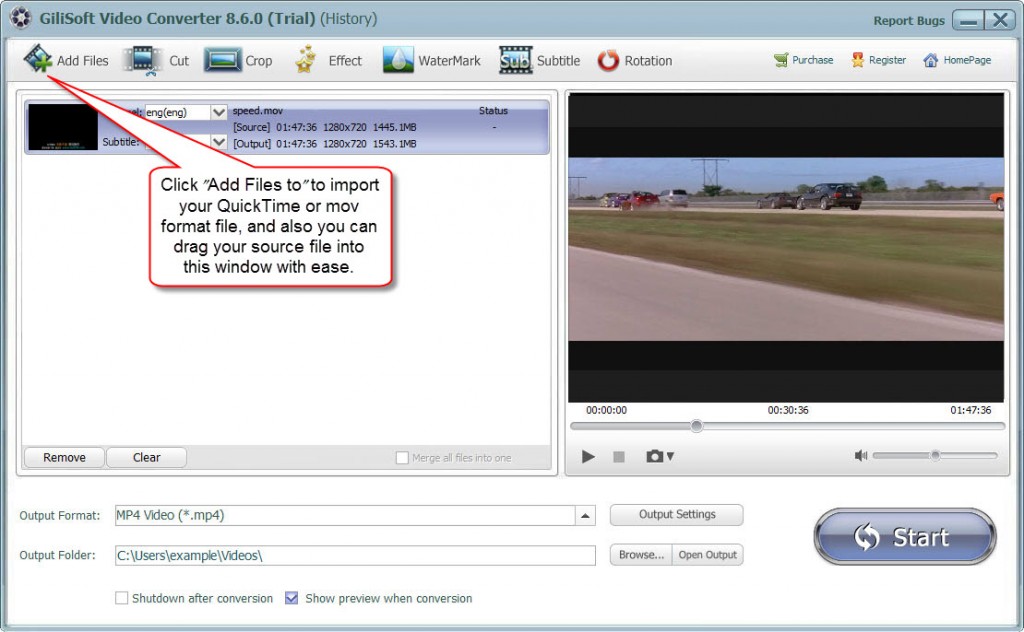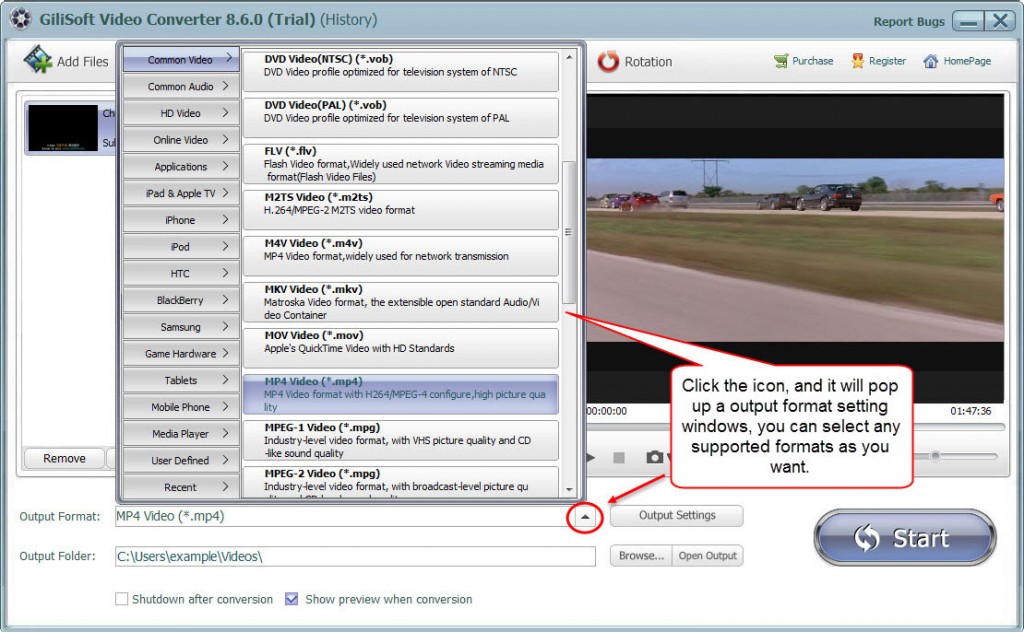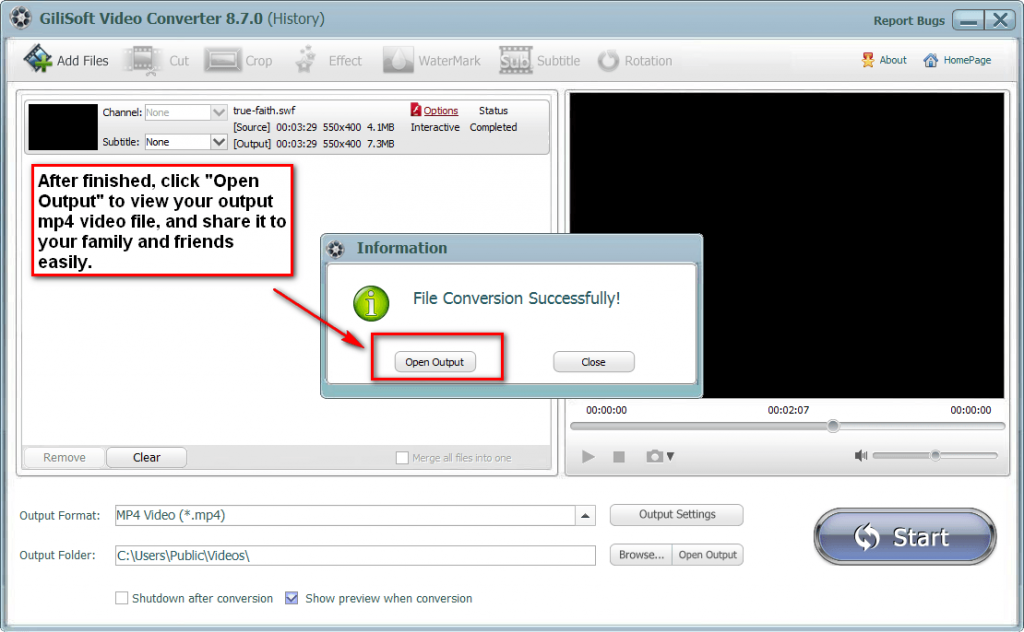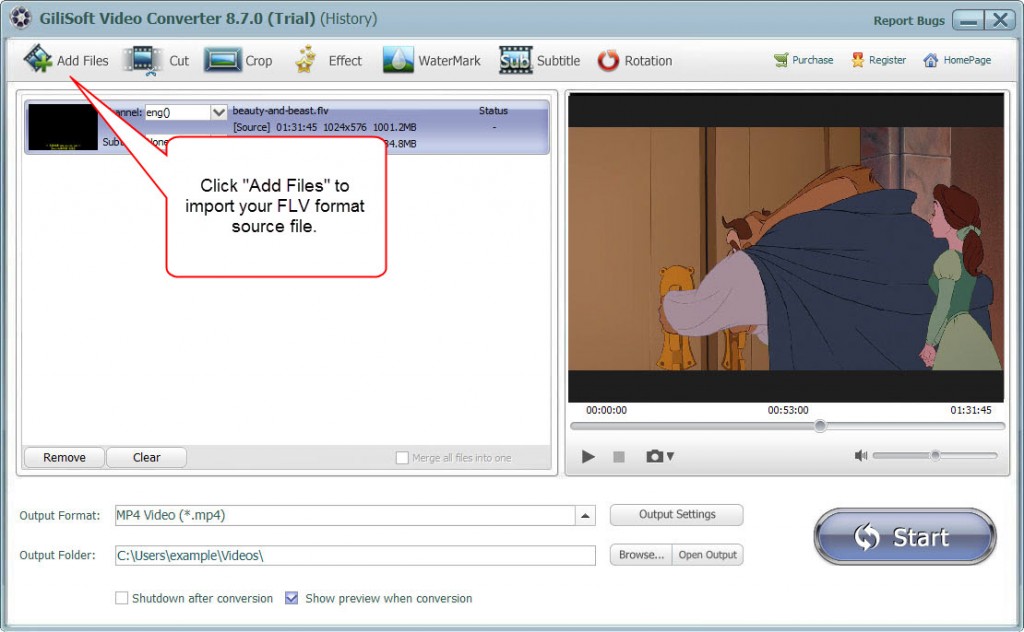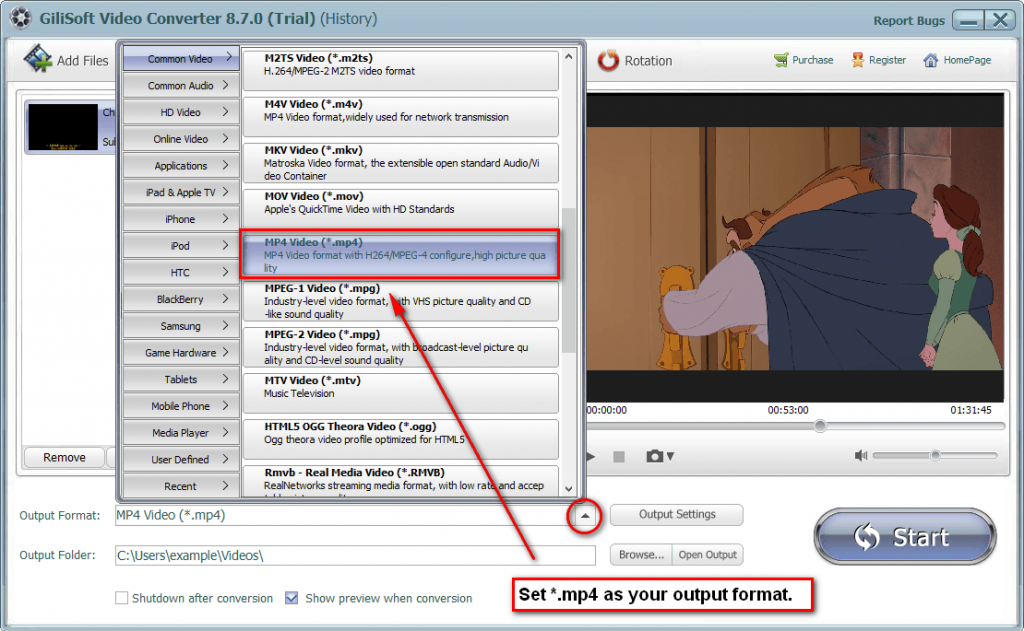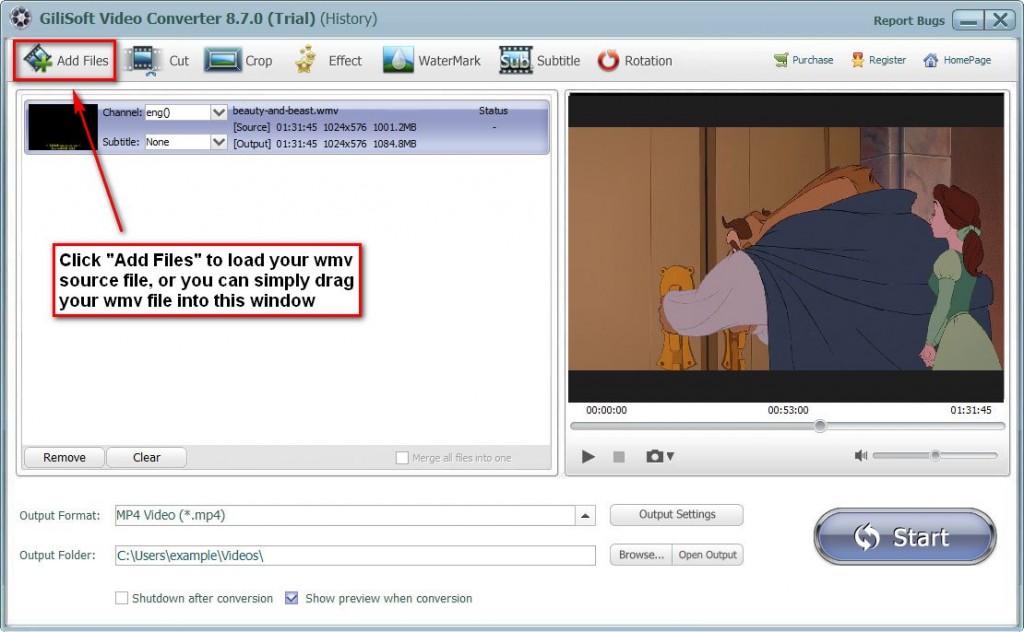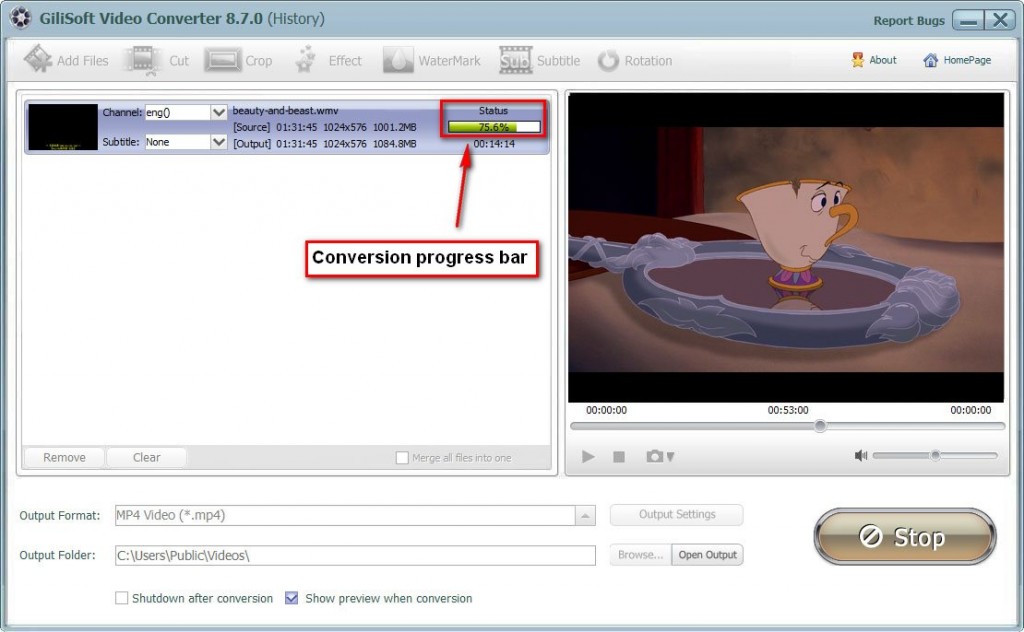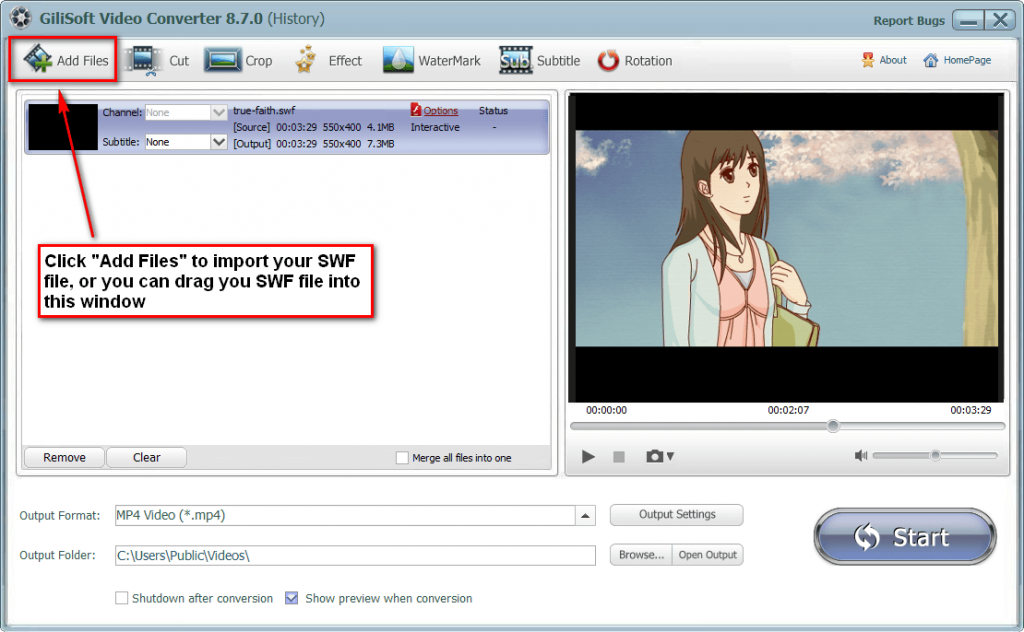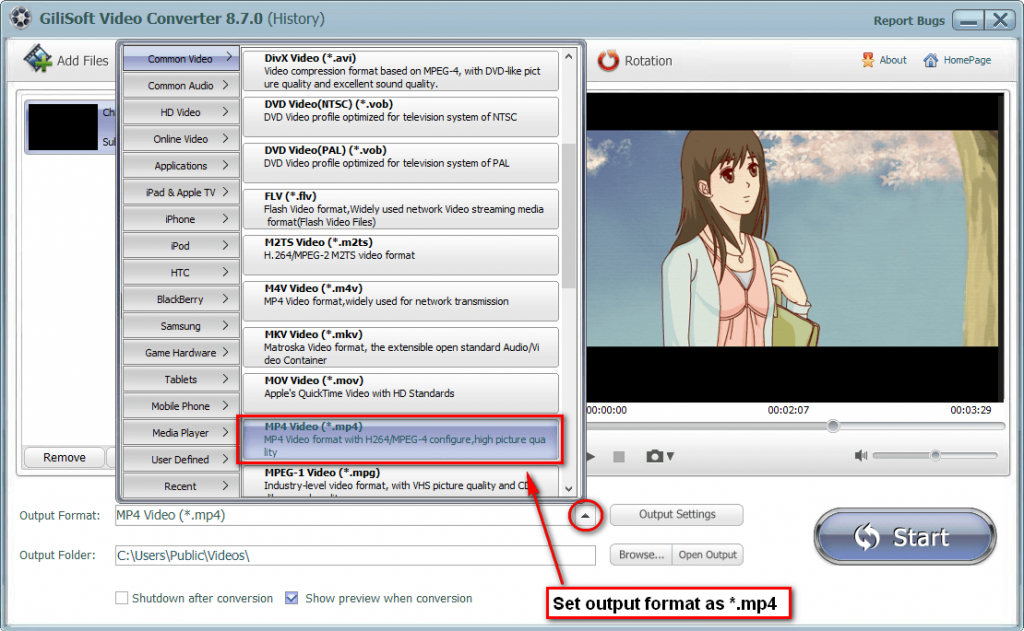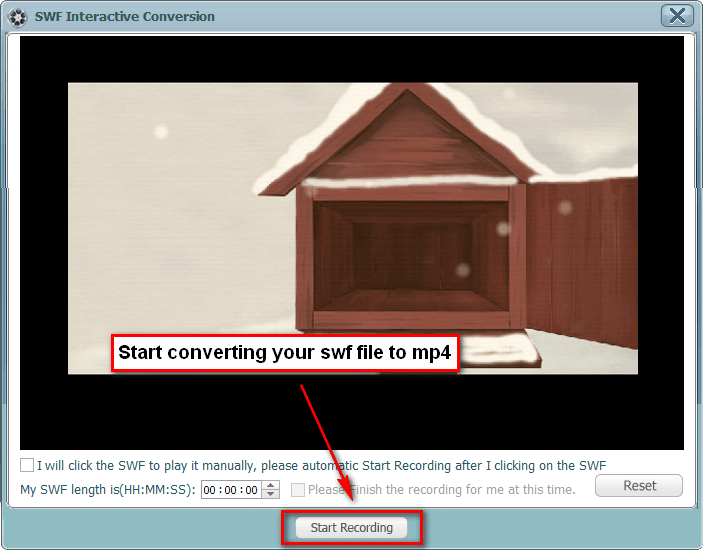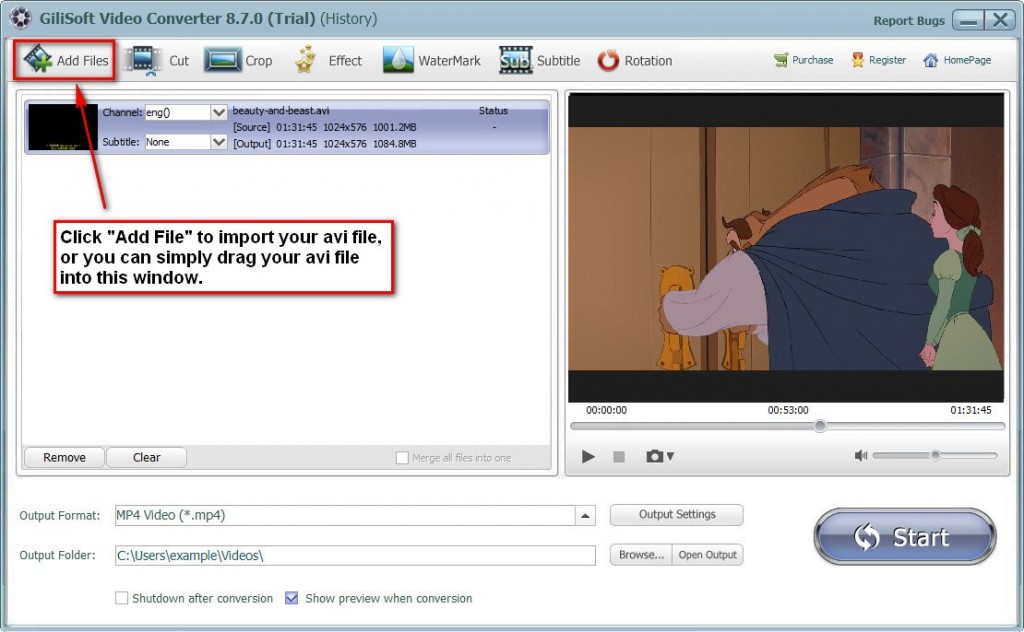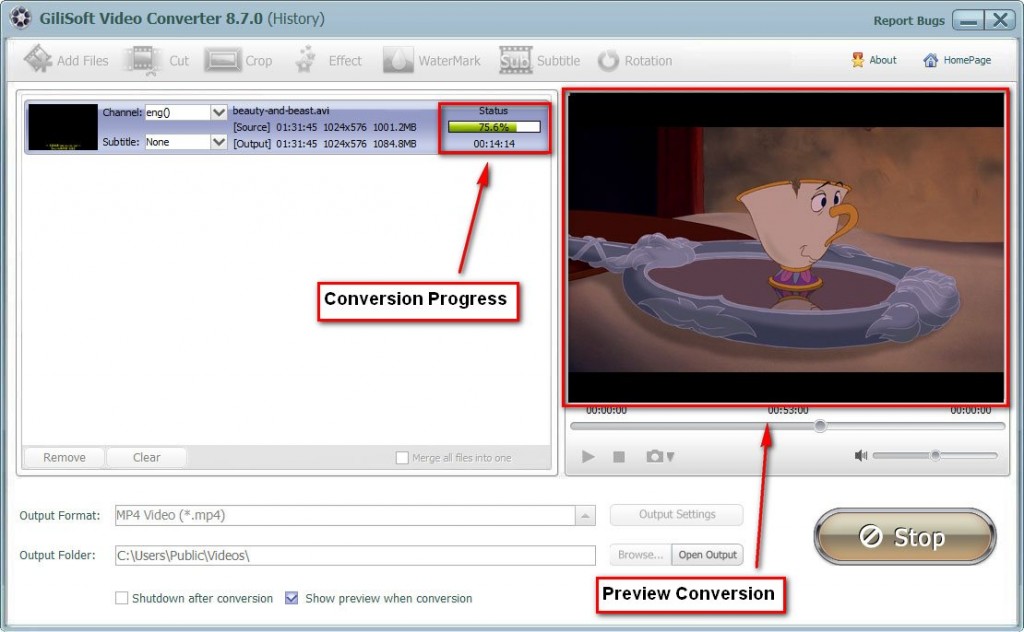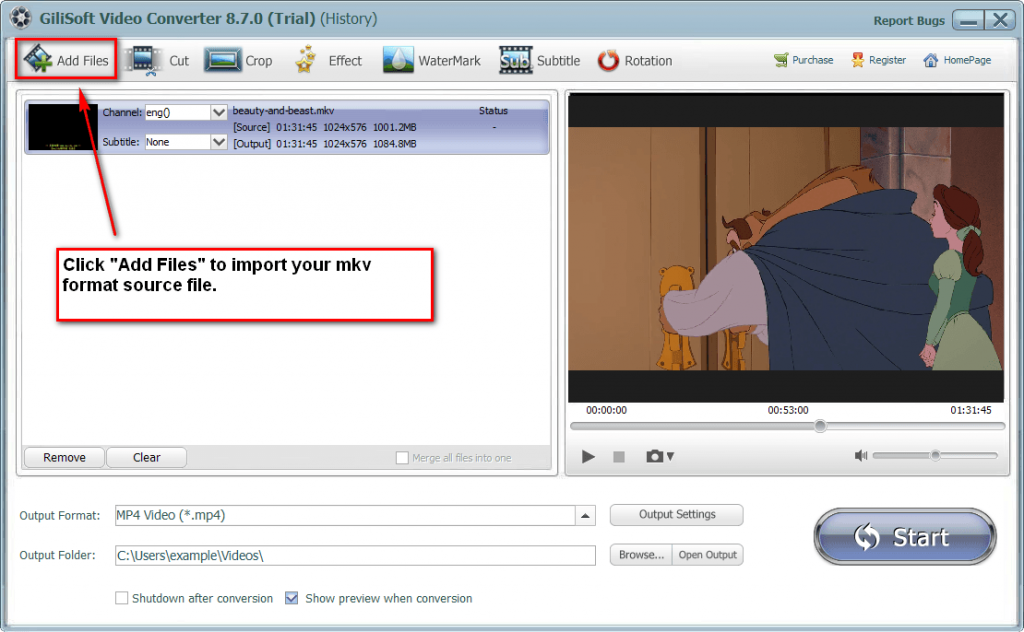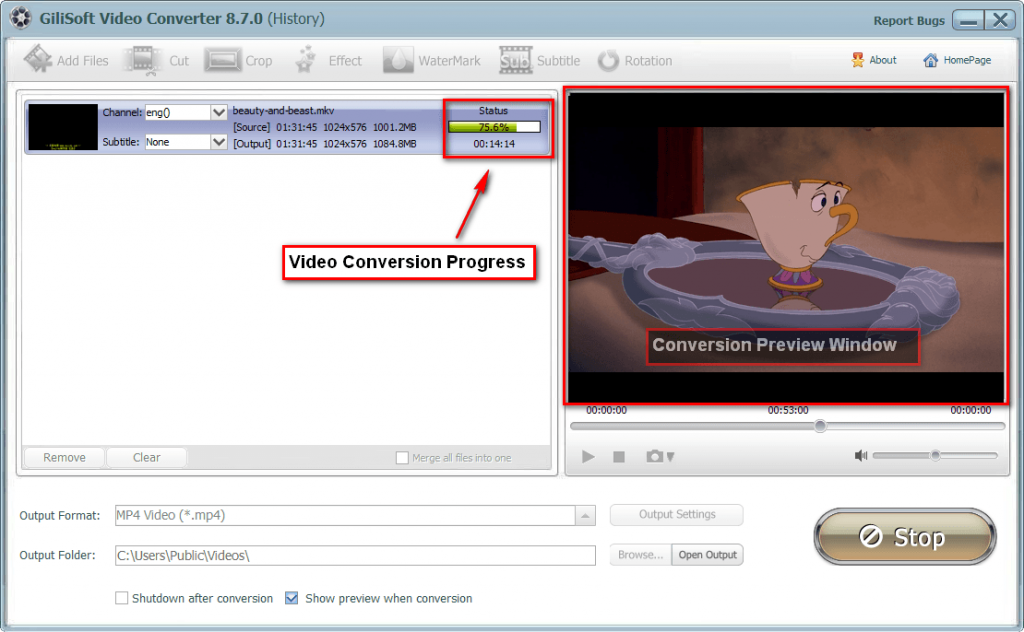It may be hard for you to watch M4V file on some programs. To solve your problem, you can simply convert M4V to MP4 with Gilisoft video converter recommended in the article. And this article below will tell you the details to get it done.
Step 1 >> Download and install video converter
Gilisoft Video Converter is a ideal converter with high speed and supports all most popular video formats. Details on more supported formats.
Step 2 >> Add your M4V format files in Gilisoft video converter
Run the Gilisoft Video Converter, click on the “Add files” button on the left top of the interface to add the M4V format files you want to convert, you can also simply drag and drop your M4V format source files into main screen of the video converter.
Step 3 >> Edit your M4V format files if you want
Before the conversion, you can edit the unsatisfied video by clicking the buttons on the top of the interface such as video playing effect (brightness, constract, and saturation), video length and dimension.
Step 4 >> Set up the Output format(default MP4)
If you only want to convert your M4V file to MP4 formats, just keep the output format as default, Besides that, video converter provides you with multiple output formats options, you can choose and set your expected output format.
Step 5 >> Start the M4V to MP4 conversion
Click the “Start” button to pop up the conversion, you can preview the whole process when conversion, when finished, you can find the target file in the “Output Folder”