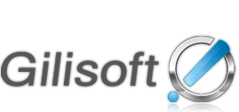Q: How to record streaming music or audio?
Q: How to convert the recording audio files to other format?
Q: How to cut or join the recording audio files?

Recording sound from microphone is quite simple. All you need is a microphone connected to the "Mic" jack of your sound card (some sound cards don't have any special jack for microphone, it's rather a combined "line-in" jack) and a piece of software called sound recorder. We will record a sample from our microphone using GiliSoft Audio Recorder Free. As the name suggests, the program is capable of recording sound directly to MP3 format, which greatly reduces size of recorded files.
Step 1: Download and install the program.
Step 2: Start the program. Make your microphone active.
For Windows XP and earlier systems, you will need to activate microphone by checking the corresponding box. In Windows Vista, sound recording devices window looks different:
This is the system controls for recording devices:

Highlight "Microphone" by clicking on it (1), then click "Set Default" in the lower part of the window (2). This will activate your microphone. Click "OK" to close the window.
If you don't see any microphone device in the list, right-click the list and check "Show Disabled Devices" and "Show Disconnected Devices":
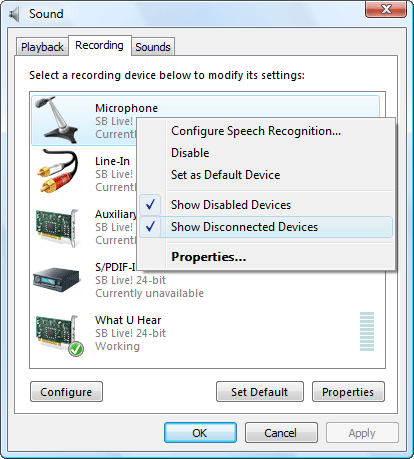
Step 3: Record from microphone.
Now everything is set up, and we can click 'Record' btton to start recording our voice.
If you want to record audio streams including Rhapsody, Napster, online radio like Yahoo Launch, Winamp radio, AOL Radio, Music Match Radio, AccuRadio,please use gilisoft audio recorder free.
Step 1: Download and install the program.
Download Gilisoft Audio Recorder Free to a known location. Run setup and follow on-screen instructions to install the application.
Step 2: Customize Recording settings
For Windows XP and earlier systems, you will need to activate microphone by checking the corresponding box. In Windows Vista, sound recording devices window looks different: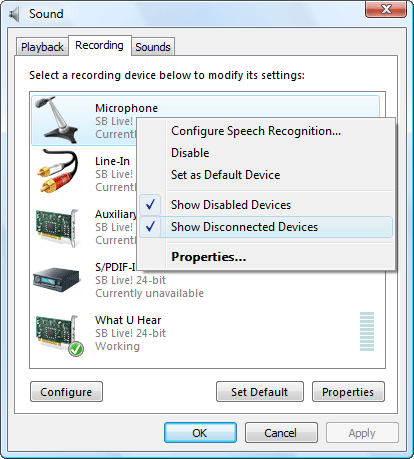 Select the device you want to record from. If you intend to capture everything you hear, just select "Stereo Mix", or "What U Hear" on Sound Blaster cards. Click "Set Default" to switch the system to the selected device, then click "OK" to close the window.
Select the device you want to record from. If you intend to capture everything you hear, just select "Stereo Mix", or "What U Hear" on Sound Blaster cards. Click "Set Default" to switch the system to the selected device, then click "OK" to close the window.
Step 3: Start recording
After customizing the recorfing settings, you can start recorfing by clicking "Record" button, and all the tasks will be done at fast speed and high quality.