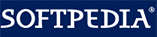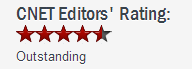How to Lock a Disk Drive in Windows 11, 8, 7, Vista, and XP
How to Lock a Disk Drive in Windows 11, 8, 7, Vista, and XPIf you are using a shared or a public computer, you may don't want others to access your personal or private information. If you have a private partition drive, you can lock this disk drive and make it inaccessible for others.
This article provides a quick and easy way to lock files, folders and disk drives in Windows 11, 8, 7, vista, and XP. Gilisoft File Lock Pro does exactly that, and it does it easily and well. Just start protecting your files, folders and disk drives with File Locker, please download the File Lock software via button below:
The following steps will tell us how to use Gilisoft File Lock Pro to lock files, folders and disk drives in Windows 11, 8, 7, Vista, and XP.
Step 1: Right-click on a disk drive and select "GiliSoft File Lock Pro", and then select "Lock (Deny read+write+run)".
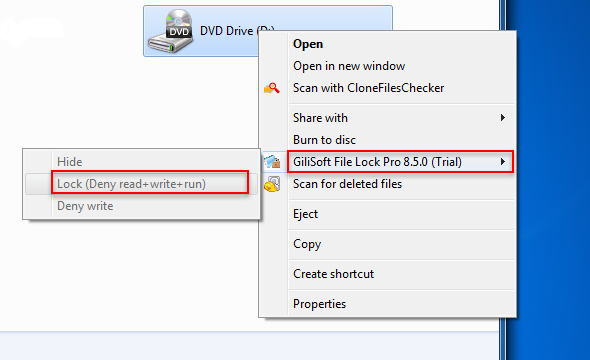
Step 2: You will be asked to enter your password for Gilisoft File Lock Pro when try to lock a disk drive. And then the drive will be locked and others can't access it without authority.
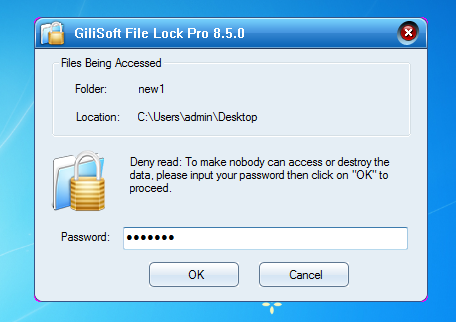
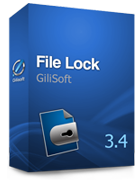 Password protect files, folders and disk drives.
Password protect files, folders and disk drives.